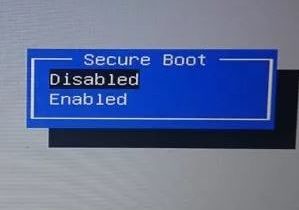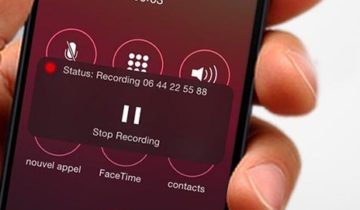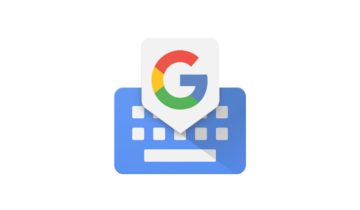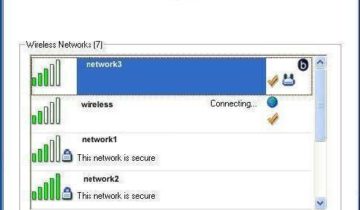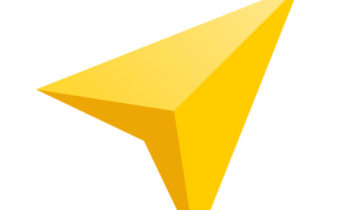Пожалуй, у каждого пользователя имеются файлы, которые имеют конфиденциальный характер. Подобные данные могут быть и у обычного пользователя и у коммерческих организаций. Последние тратят на эти нужды значительные средства, то не каждому человеку по карману подобная защита. Поэтому некоторые энтузиасты – программисты решили написать TrueCrypt – программа, которая надежно скрывает файлы и папки от посторонних глаз. Особенно этот вопрос актуален, если за одним компьютером работает сразу несколько человек.

Принцип работы этого ПО довольно прост: на жестком диске создается специальный раздел, такой же, как и системный диск. Он становится видимым только при запуске TrueCrypt и выборе буквы диска, которая присваивается изначально. Стоит отметить, что эта информация будет расположена не в облаке, а на конкретном установленном винчестере и под него необходимо резервирование свободного пространства. Например, если у вас жесткий диск имеет объем 1Тб и единственный раздел, то для его шифрования целиком необходимо, чтобы винчестер был поделен на два раздела с размером 500 Gb. Но, как правило, выделенное пространство должно составлять гораздо меньший размер, ведь на компьютере могут иметься данные, которые не нужно скрывать и кодировать.
TrueCrypt является абсолютно бесплатным продуктом. Единственным недостатком является тот факт, что поддержка и выпуск новых версий был прекращен в 2014 году. И хоть 7.2-версия программы является последней, ее мало кто использует, ведь в ней не предусмотрено шифрование данных. Именно поэтому, наиболее актуальной версией является 7.1а. Чтобы скачать эту версию, нужно перейти по ссылке.
Следует отметить, что эта программа не требует никакой предварительной установки (portable версия). Иными словами, если вам нужно сделать доступным зашифрованный раздел, пользователю можно запустить TrueCrypt с флешки или другого носителя и использовать необходимые данные.
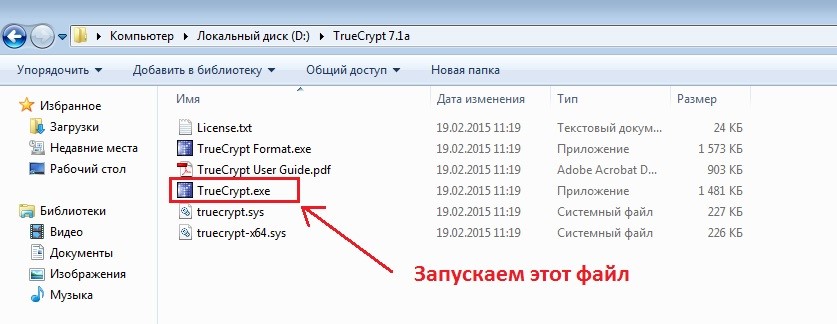
В качестве буквы диска можно выбрать любую, которая не занята уже в системе. Например, если у вас существует два раздела и установлен оптический диск (как правило – это диски С, D, Е), то перечень будет начинаться с буквы F.
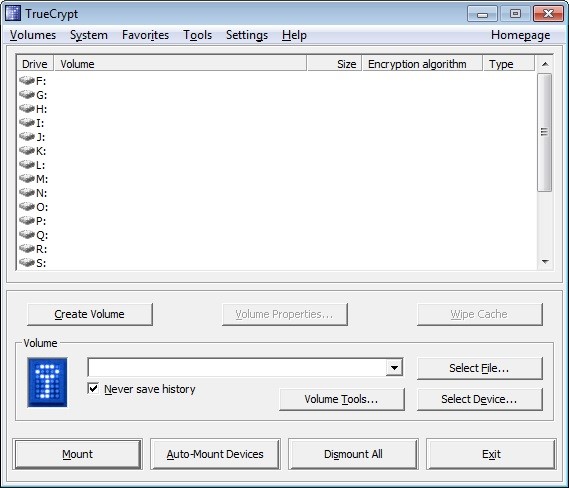
Хоть в TrueCrypt не предусмотрен русскоязычный интерфейс, далее в статье будут описаны пошаговые инструкции, которых будет вполне достаточно для использования этого ПО.
Предварительные настройки TrueCrypt
Для начала необходимо создать файл шифрования, при помощи которого и будет осуществляться монтирование диска. Для этого:
- в меню нажимаем на Volumes;
- выбираем строку Create New Volume.
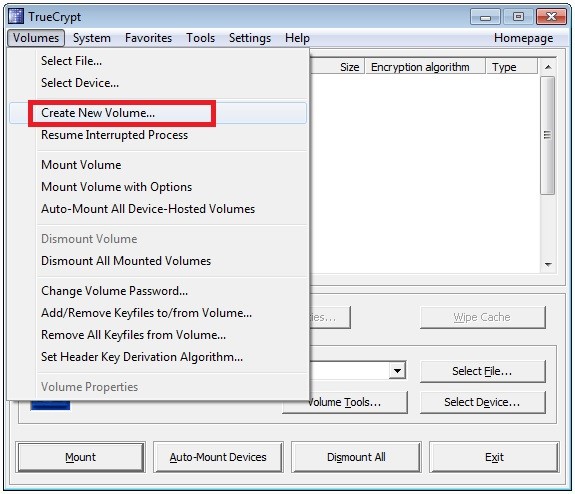
- в окне выбора необходимо выбрать первый пункт, который позволит выполнять монтирование виртуального раздела;
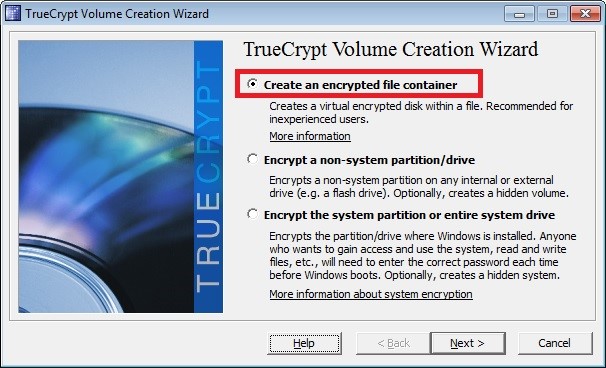
- в следующем диалоге также выбираем первый пункт, который позволит создать стандартный файл данных;
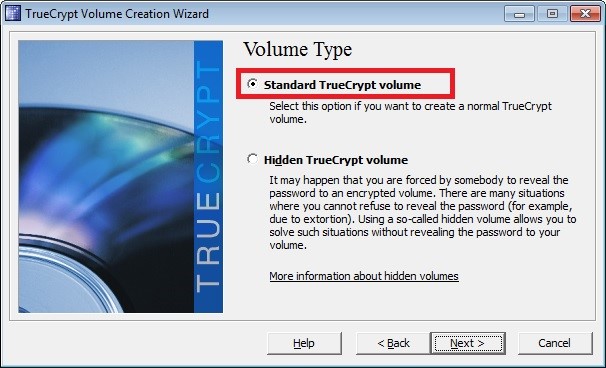
- на следующем этапе необходимо выбрать расположение файла, в котором и будет храниться вся секретная информация. Кликните по кнопке Change, чтобы указать расположение, введите имя и сохраните (выбирайте размещение файла в том разделе, на котором есть достаточный объем для хранения секретных данных, ведь в случае нехватки свободного пространства, Вы не сможете записывать сюда информацию и шифровать ее);
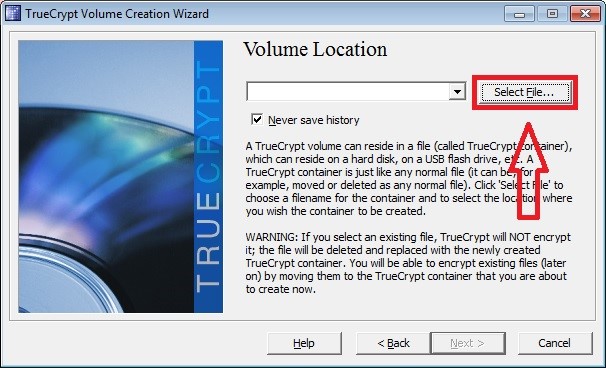
- далее необходимо выбрать алгоритм шифрования и хеширования. Оптимальным вариантом является установка позиций, которые показаны на скриншоте (если Вы разбираетесь в шифровании и имеете представление об этом, можете выбрать и другие пункты, но указанные являются наиболее универсальными);
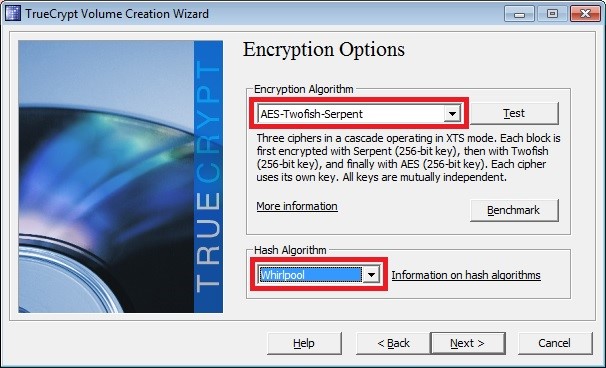
- далее выберите объем пространства, в котором будут храниться данные. Если Вы планируете хранить здесь только текстовые документы, то будет вполне достаточно выделить 1Gb, но в случае с фото, видео, размер нужен куда существеннее (не менее 10 Gb). Не забывайте и о том, какое количество свободного места у Вас имеется в данный момент, ведь файл большего размера создан не будет;
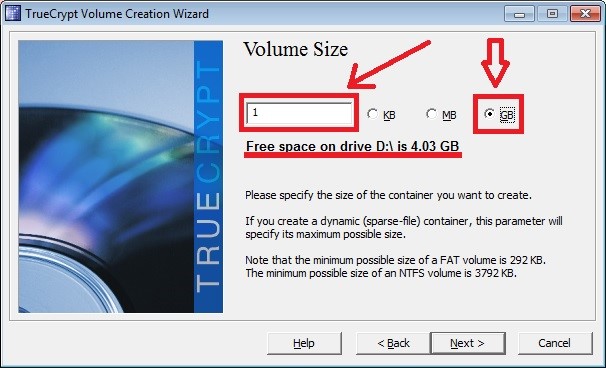
- после этого необходимо установить пароль для данного файла. Обязательно просмотрите раскладку, на которой набирали пароль (установите галочку на пункте Display Password), а впоследствии не забудьте его, ведь в этом случае Вы утратите полностью все документы, помещенные в это место. В программе установлено, что безопасный пароль должен содержать более 20-ти символов, но это совершенно не обязательно. Если Вы уверены в том, что Ваш пароль надежен, на предупреждении просто нажмите «Да»;
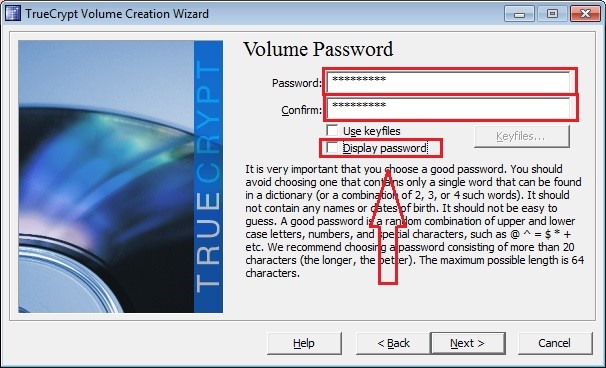
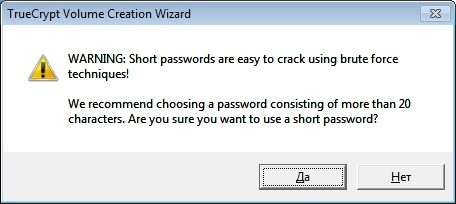
- в новом окне выберите файловую систему и размер кластера. Оптимальным вариантом будет выбор NTFS, а размер кластера оставить по умолчанию Default;
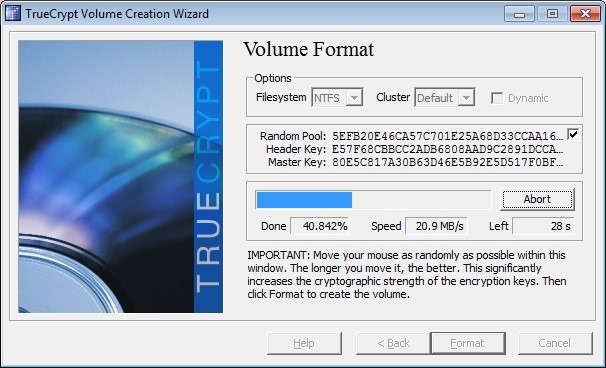
- нажмите на кнопку Format для начала создания шифрованного файла;
- после процесса форматирования, программа сообщит об успешном создании файла и Вам нужно нажать Exit.
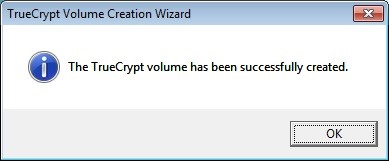
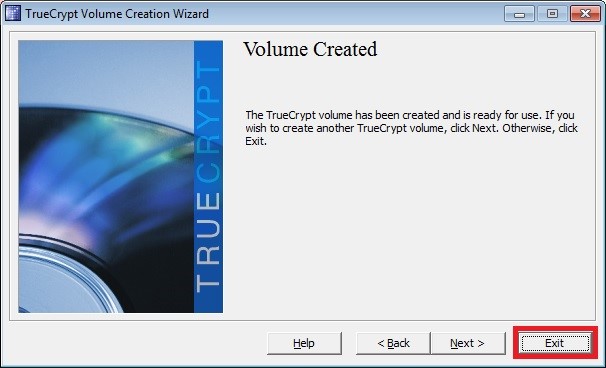
Работа с программой TrueCrypt
После того, как был создан файл шифрования, можно приступить к монтированию виртуального раздела, в котором будет храниться конфиденциальная информация. Укажите одну из букв раздела, которой будет помечаться секретный раздел. Далее кликните по кнопке «Select File…» и укажите путь к созданному файлу с расширением vol.
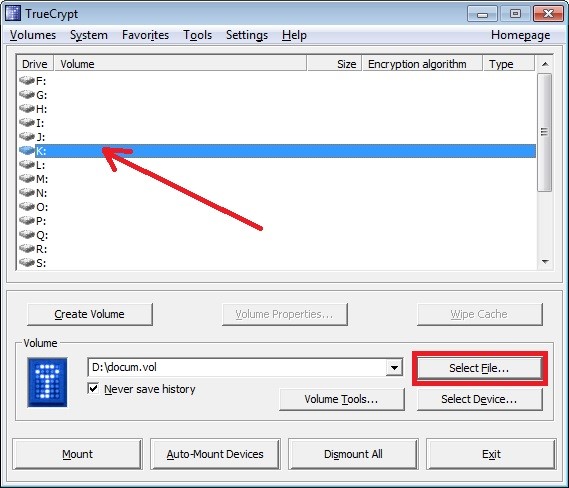
Нажмите по кнопке Mount. Далее появится окно с полем, в котором необходимо указать пароль. Введите его, кликните «Ок». После этого раздел будет смонтирован (в программе вместо кнопки Mount появится Dismount), и Вы в него сможете попасть при помощи проводника.
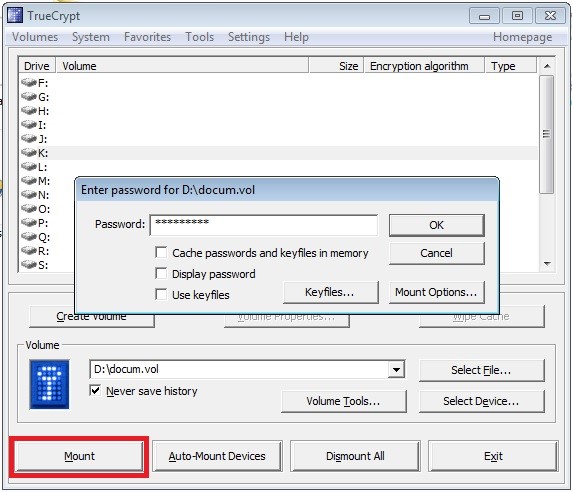
Теперь Вам остается только произвести копирование файлов, которые на ваш взгляд нуждаются в конфиденциальности. После того, как вы закончили работу с секретными документами, в обязательном порядке нажмите на кнопку Dismount, чтобы отключить этот раздел и сделать его невидимым (но если вы выключаете компьютер, эта процедура будет выполнена автоматически и при очередном запуске, этот раздел также будет невидимым). Для повторного входа вам понадобится запустить программу, кликнуть по кнопке Mount и ввести пароль.