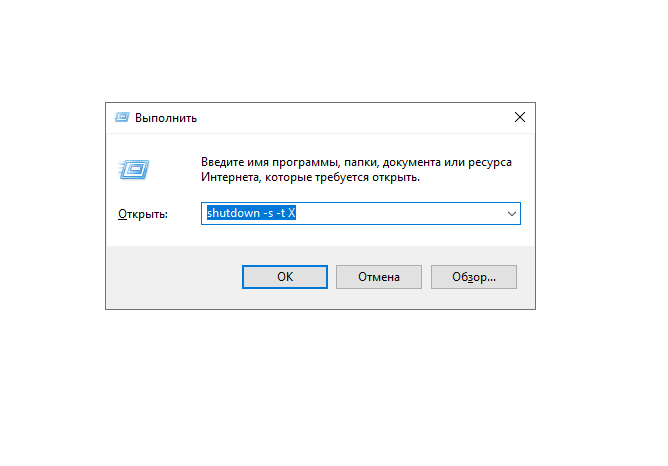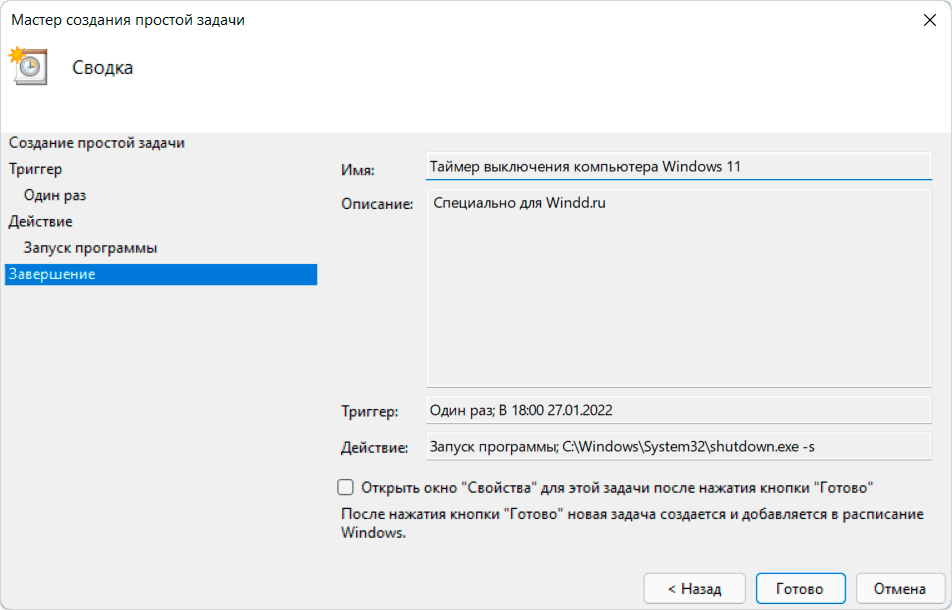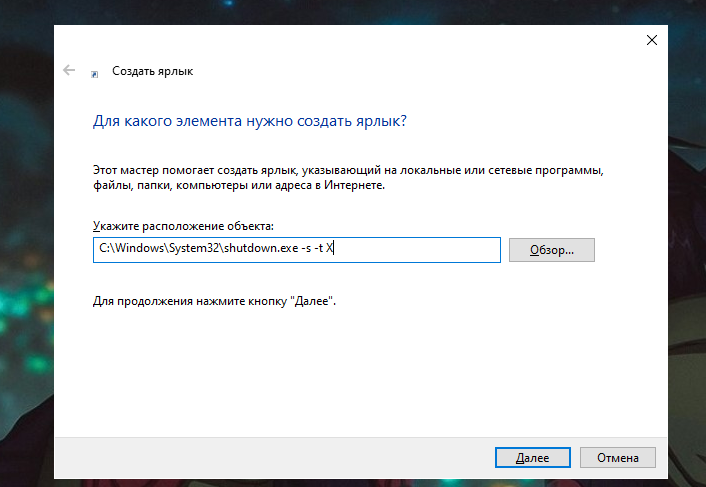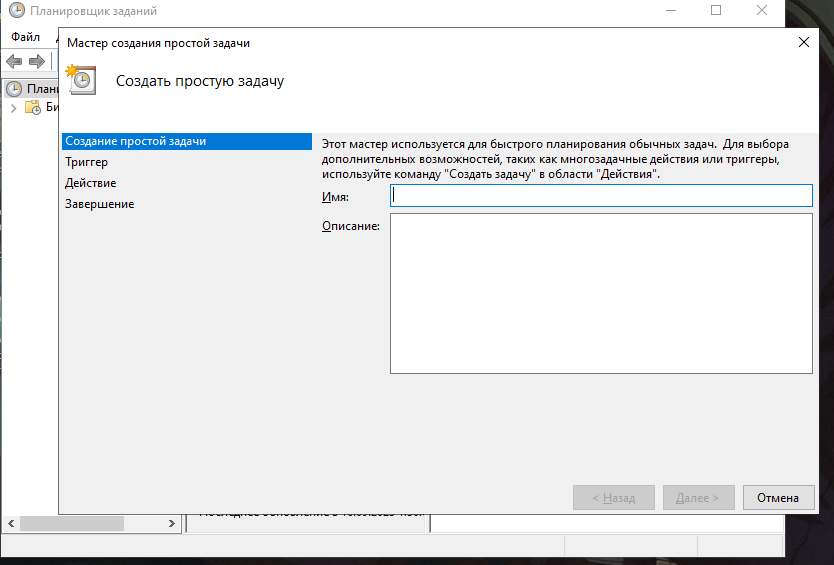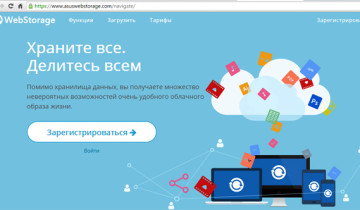Автоматическое выключение — очень удобная функция, которой снабжены многие устройства. С ее помощью можно не беспокоиться о том, что техника будет работать в ненужный момент. Стоит разобраться, есть ли она на Windows 10 и 11, и если да — то как ею правильно пользоваться.
- Есть ли в Windows встроенные программы таймера для выключения компьютера
- Автовыключение ПК Windows 10, 11 с помощью команды
- Выключение ПК по таймеру через терминал Windows 10, 11
- Как компьютер поставить на таймер выключения с виртуальной кнопки
- Автовыключение с помощью планировщика заданий
- Сторонние программы для выключения компьютер по таймеру для Windows 10, 11
Есть ли в Windows встроенные программы таймера для выключения компьютера
Операционная система Windows 10 имеет удобную функцию, при помощи которой можно настроить таймер выключения на любой подходящий момент. Вмешательство пользователя в таком случае не требуется. Способов реализации данной возможности несколько, и у каждой из них есть свои особенности.
Что касается Windows 11, там тоже есть такая функция. Способов выключения вообще несколько:
- При помощи специальной команды.
- При помощи планировщика заданий.
- С помощью ярлыка перезагрузки.
- Через командную строку.
Пользователь сможет подобрать тот вариант, который устраивает его больше всего.
Автовыключение ПК Windows 10, 11 с помощью команды
Для настройки автоматического выключения можно использовать окно «Выполнить». Для этого надо нажать на клавиши Windows+R, а затем указать там команду «shutdown -s -t X». Х — это время в секундах, которое будет отмерено до завершения работы. Затем следует нажать на кнопку «ОК».
Уведомление об оставшемся времени работы будет находиться в области уведомлений. Чтобы отключить эту функцию, нужно в окне «Выполнить» указать команду «shutdown -a».
Команду для выключения можно ввести и в командной строке. По умолчанию она скрыта в меню «Пуск». В открывшемся окошке следует ввести команду «shutdown -s -t X» и нажать Enter. Чтобы отменить отключение, используется команда «shutdown -a».
Выключение ПК по таймеру через терминал Windows 10, 11
В контекстном меню «Пуск» следует выбрать пункт «Терминал Windows (Администратор)». Там необходимо выполнить команду «shutdown.exe /s /t, время опять же указывается в секундах. Максимально допустимы срок 315360000 — или 10 лет. Стоит рассмотреть вариации команды:
| shutdown /s /t 600 /c «Отключение произойдет через 10 минут. Не забудьте сохранить нужные файлы» | Установится таймер на отключение через 10 минут, при этом предварительно будет выведено уведомление, напоминающее о необходимости сохранения данных. Длина комментария — не более 512 знаков. |
| shutdown.exe /s /t 1800 | Сеанс завершится через полчаса. |
| shutdown /s /t 3600 | Сеанс завершится через час. |
| shutdown /a | Отмена команды. |
| shutdown /? | Выйдет справка. |
При использовании комментария нужно использовать такие кавычки — “текст”.
Как компьютер поставить на таймер выключения с виртуальной кнопки
Этот способ предполагает создание ярлыка, который будет находиться на Рабочем столе. Им можно воспользоваться в любой момент.
- Щелкнуть правой кнопкой мышки по Рабочему столу.
- Откроется контекстное меню, в котором следует выбрать «Создать», а потом «Ярлык».
- В окне создания ярлыка нужно указать путь до расположения объекта: «C:\Windows\System32\shutdown.exe -s -t X». Х — это время в секундах до отключения.
- Нажать на «Далее». В следующем окне можно указать название ярлыка. После этого следует нажать на «Готово».
- Чтобы начался отсчет по таймеру, необходимо будет просто дважды кликнуть по ярлыку.
Для изменения времени необходимо нажать на «Свойства» и поменять там указанный в секундах промежуток. Для отключения нужно удалить символы «-s -t X», добавив вместо них пробел и «-a». После следует нажать на ярлык дважды. Кстати, пользователь может настраивать изображение по своему усмотрению.
Автовыключение с помощью планировщика заданий
Планировщик заданий с удобством позволяет отключить компьютер именно тогда, когда это необходимо. Необходимо открыть «Пуск», открыть саму программу и выбрать «Запуск от имени администратора». Далее потребуется нажать на кнопку «Создать простую задачу». Далее будут выдаваться подсказки. Можно также использовать следующие рекомендации:
| Название простой задачи | Таймер выключения компьютера Windows 11 |
| Триггер — один раз | Запустить задачу однократно, начать сегодня в «указать время» |
| Действие — запуск программы | Запустить программу C:/Windows/System32/shutdown.exe с аргументом –s |
| Завершение — проверка параметров | После нажатия на «Готово» задача будет создана и добавлена в расписание |
Таймер можно настроить на каждый день и по своему удобству. Название задания никакого значения не имеет.
Сторонние программы для выключения компьютер по таймеру для Windows 10, 11
Если не хочется использовать встроенные программы, можно использовать и сторонние. Некоторые пользователи находят их более удобными. Есть такие варианты:
- SM Timer. Простой и надежный таймер отключения для Windows 10. Может еще и активировать режим энергосбережения. Интерфейс предельно простой и понятный.
- Wise Auto Shutdown. Простая и удобная программа, в которой доступно не только отключение, но и энергосбережение, сон, выход из системы и так далее.
- Различные торрент-программы. Там можно устанавливать время отключения после завершения скачивания файла.
- Плеер AIMP. Там есть планировщик, в котором можно настроить отключение в необходимое время. Кроме того, программа умеет делать это еще и по завершении прослушивания плей-листа.
Автоматическое отключение компьютера — очень удобная функция, которой определенно стоит пользоваться. Очень удобна она для разных категорий пользователей, в том числе и для родительского контроля. Для работы можно скачать как специальную утилиту, так и просто использовать возможности самого компьютера.