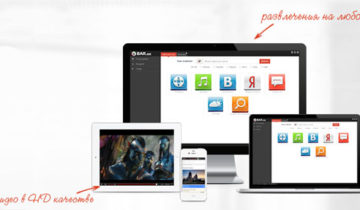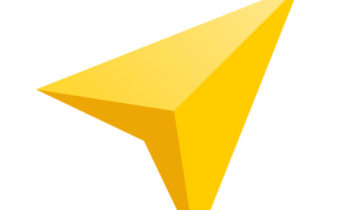Проверка системных файлов Windows 10 проводится специалистом сервисного центра при обращении пользователя с жалобами на медленную работу ОС или наличие сбоев при выполнении операций на ПК. К счастью, любой желающий может провести процедуру самостоятельно.
Обзор возможностей оперативной системы
Начиная с Windows 98 разработчики корпорации оснащают базовые продукты оперативной системы специальными программами для выявления и решения проблем работы Виндовс. Интересующая нас 10-я версия укомплектована так называемым двойным вариантом:
- SFC.exe — основная утилита, с помощью которой проводится диагностика по запросу пользователя и восстановление повреждений в автоматическом режиме. Выполняется в первую очередь.
- DISM.exe – дополнительная или скорее дублирующая программа, вступает в действие, если использование предыдущей не привело к желаемым результатам.
Данные программы не могут повредить фирменные настройки. Но, если в них были внесены самостоятельные изменения или корректировки, все они будут «беспощадно» удалены до заводских значений с учетом последних обновлений. Настоятельно рекомендуем учесть данный факт, чтобы не лишиться личных установочных параметров.
Запускаем SFC.exe
Команда проверки системных файлов Windows 10-й версии отдается после установки режима работы ОС в формате «Запуск от имени администратора». Вот в какой последовательности необходимо проводить операцию:
- Активировать поисковик внутренних запросов (символ лупы, расположен рядом с кнопкой пусковой кнопкой).
- Ввести значение «Командная строка».
- Активировать появившееся аналогичное название правой кнопкой мышки.
- Выбрать режим проведения запуска от «Администратора».
- Открыть командное меню в нужном нам формате (черное окно с белыми словами на английском и мигающей прямоугольной точкой).
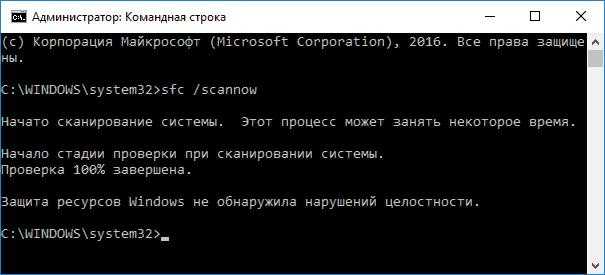
- Ввести команду SFC/scannow и запустить ее с помощью клавиши Enter.
После этого можно спокойно расслабиться и подождать пока программа выполнит все необходимые действия самостоятельно и автоматически исправит выявленные дефекты. После окончания всех действия на экране появится одно из двух возможных сообщений:
- «Программа защиты ресурсов обнаружила повреждения в файлах и успешно их устранила».
- «Защита не обнаружила повреждений».
С целью сокращения времени проведения диагностики пользователь может самостоятельно запустить процедуру для одного конкретного файлового параметра, набрав следующую команду: «SFC/scanfile = соответствующее файловое обозначение». Условие – процедуру можно провести если он не запущен в данный момент.
Диагностика целостности файлов при восстановлении Виндовс
Как запустить проверку системных файлов Windows 10 в среде восстановления ОС? Сбои с их сохранностью во время проведения полного перезапуска возникают довольно часто. Для этого необходимо заранее создать восстанавливающий диск и запомнить место его расположения (допускается использование съемного или виртуального накопителя информации) после чего выполнить следующие действия:
- Через параметры открыть приложение «Обновление и безопасность».
- Выбрать режимы «Восстановление» и «Особый режим загрузки».

- Активировать команду «Перезагрузить сейчас».
- Найти и запустить приготовленный установочный диск для Виндовс.
- Через раздел восстановления войти в «Устранение неисправностей» и выбрать «Дополнительные параметры».
Дальше от пользователя потребуется максимальная внимательность. Открыв командную строку (черный экран, обязательно от имени администратора) необходимо в приведенной ниже последовательности записать следующие команды (можно скопировать):
- Diskpart.
- List volume.
- Exit.
- SFC/scannow/ offbootdir=C:\ /offwindir=C:\ Windows. (С и следующие символы – раздел, где установлена дублирующая ОС).
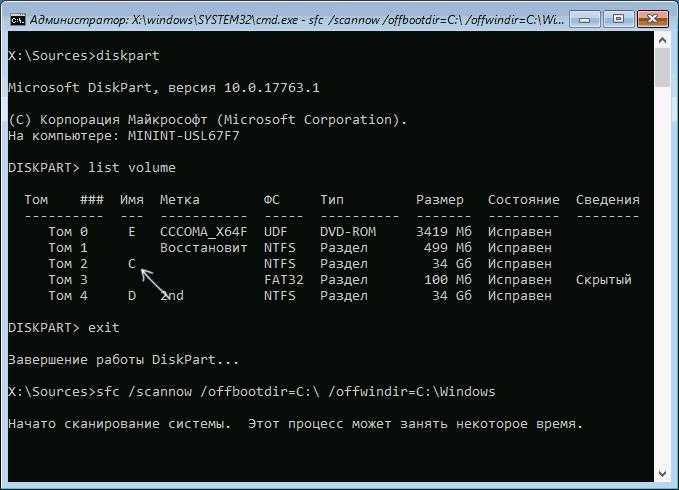
После этого запускается процедура сканирования, которая может продолжаться достаточно долго. Если основное хранилище дублирующей системы операционной системы не имело серьезных повреждений, проверены и восстановлены будут все файлы. После окончания процедуры необходимо провести полную перезагрузку компьютерного устройства.
Дополнительная диагностика хранилища ОС
Проведенная процедура диагностики параметров не выявила наличия в них повреждений, но работа ПК оставляет желать лучшего (зависания, сбои). Не переживайте, средства проверки системных файлов Windows 10 еще не закончились. Запустите более мощный сканер DISM.exe, вот как это делается:
- Запуск командного меню от имени администратора.
- Ввод параметра «DISM /Onlin /Cleanup-Image /CheckHealth» – проводится проверка уже установленных значений с предоставлением информации об их состоянии без проведения автоматического исправления.
- Следующее значение «DISM /Onlin /Cleanup-Image /RestoreHealth» — проводит аналогичную проверку, дополнительно исправляя выявленные нарушения целостности системных файлов.
Обе команды выполняются ОС достаточно долго и могут зависать, поэтому требуют визуального контроля за их выполнением. После проведения процедуры приложение сообщит о выявленных проблемах или их полном отсутствии.

Утилита DISM.exe доступна для проведения проверки и на Windows версии PowerShel. Запускается также от имени администратора и может быть проведена в формате сканирования или проверки, с последующим устранением выявленных дефектов до уровня, отвечающего параметрам стабильной работы.
В качестве дополнения необходимо сказать, что нарушения целостности файловых параметров Виндовс может быть вызвано апгрейдом компьютерного устройства новой сборкой (в этом случае требуется полная переустановка), а также установкой драйверов некоторых видов видеокарт. В остальных случаях существующие в 10-й версии программные приложения достаточно успешно справляются с поиском и устранением проблем. Как видно из статьи, данная процедура совершенно безопасна для компьютера и не вызовет проблем даже у начинающего пользователя.