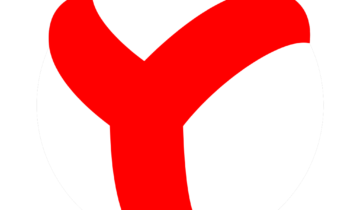Любой компьютер или ноутбук, при подключении к сети получает свой уникальный идентификатор, который именуется, как IP-адрес. Он состоит из четырех групп цифр (от нуля до 255), которые разделяются точками. При этом, для выполнения определенных действий, пользователю нужно знать, как определить IP адрес собственного компьютера.
Стоит отметить, что данный идентификатор может быть, как внутренним, так и внешним. В первом случае подразумевается специальный адрес, который используется внутри сети, например, если было произведено подключение роутера (маршрутизатора) к компьютеру. Внешний IP-адрес необходим для идентификации вычислительной техники в зоне глобальной сети Интернет. Рассмотрим эти два случая в отдельности и научимся определять IP-адрес.
Как узнать IP-адрес в ОС Windows
Наиболее простым способом определения уникального идентификатора, является просмотр уже имеющихся сетей. Примечательно, что данный вариант не предполагает фундаментальных знаний в этой области, и даже рядовой пользователь может без труда им воспользоваться. Для этого:
- Кликните в правом нижнем углу по значку в виде монитора ПКМ и выберите пункт «Центр управления сетями и общим доступом» (в Windows 10 будет надпись «Открыть «параметры сети и Интернет»).
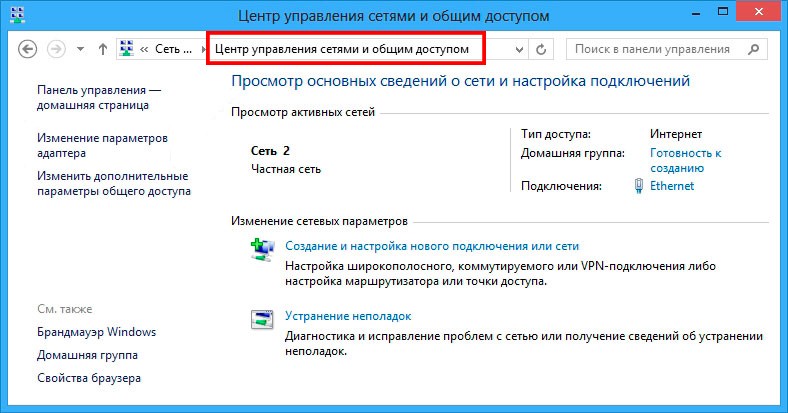
- Перейдите по ссылке «Изменение параметров адаптера» (в Windows 10 «Настройка параметров адаптера»).
- Отыщите ту сеть, которая на данный момент активна и нажмите по ней правой кнопкой мыши.
- В отображенном контекстном меню сначала перейдите на пункт «Состояние» (вторая строчка), а в отображенном окне нажмите на кнопку «Сведения».
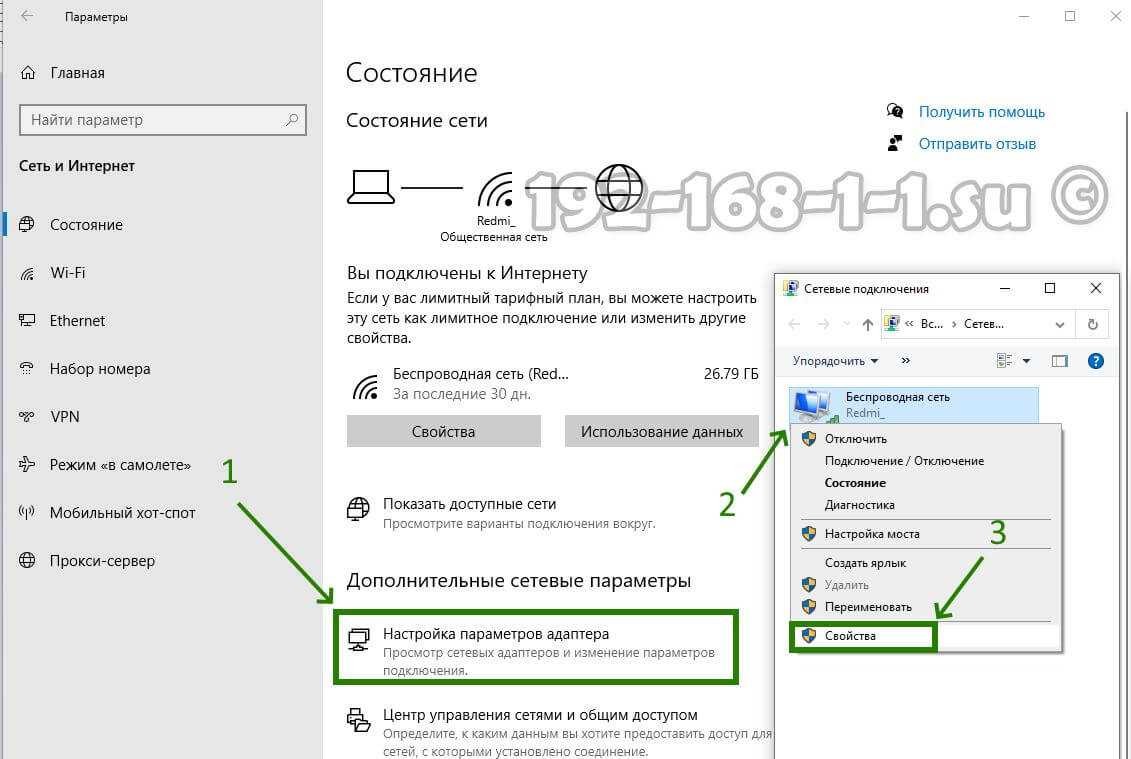
В новом окошке будут иметься абсолютно все данные, которые используются при подключении к любой из сетей, включая и IP-адрес.
При этом нужно помнить, что в большинстве случаев, предоставленная информация будет относиться к внутреннему идентификатору, хотя, как правило, пользователю очень важно узнать именно внешний IP для настройки VPN-соединения или иных целей.
Также для того, чтобы получить более подробные данные о соединении, включая и IP-адрес, можно воспользоваться командной строкой. Для этого необходимо кликнуть комбинацию клавиш Win+R, ввести cmd и нажать «Ок». В новом окне, которое, как правило, имеет черный фон введите команду ipconfig /all и на экране появится вся интересующая Вас информация.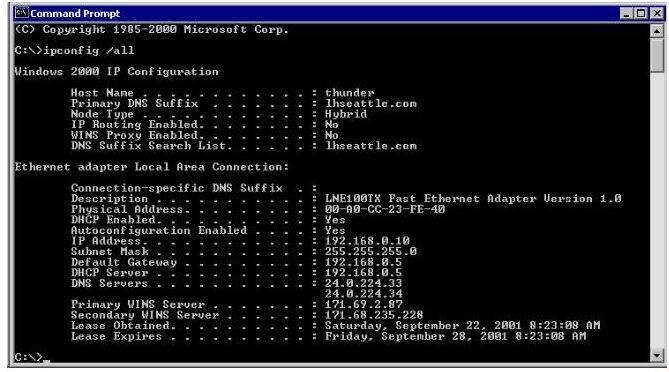
И даже в этом случае, скорее всего, здесь будет представлен внутренний идентификатор.
Определить внешний IP-адрес можно при помощи специальных сервисов, которые можно легко найти в сети Интернет. Например, поисковая система Яндекс предоставляет подобную услугу. Достаточно в качестве поискового запроса ввести две буквы IP, кликнуть по кнопке «Найти», после чего в результате выдачи будет отображен соответствующий внешний идентификатор.
Если этих данных мало для пользователя, можно воспользоваться также онлайн сервисами по адресу https://2ip.ua/ru/ или https://whoer.net/ru. Помимо IP-адреса, здесь можно увидеть и внутренний (локальный) идентификатор, протестировать скорость соединения, увидеть наименование провайдера, определить местоположение компьютера и т.д. Весь подобный функционал в некоторых случаях очень полезен и необходим пользователю.
Помните, что в подавляющем большинстве случаев, провайдер предлагает динамические IP-адреса, а это значит, что с каждой перезагрузкой компьютера или повторного подключения к глобальной сети он будет изменяться. Однако, если пользователю необходим постоянный идентификатор, подобную услугу можно заказать непосредственно у провайдера, однако за нее дополнительно будет взиматься определенная сумма денег.
Как определить IP-адрес в ОС Linux и MacOS
Иногда пользователи используют иные платформы при работе на компьютере. Это приводит к тому, что способы определения уникального идентификатора полностью отличаются друг от друга. Например, для того, чтобы получить информацию об IP-адресе в Linux, необходимо в терминале ввести команду ipconfig, после чего на экране отобразится вся необходимая информация. Также получение идентификатора компьютера в сети можно получить путем нажатия ПКМ по значку сети и выбрать пункт «Сведения о соединении».
Что же касается операционной системы MacOS, то здесь необходимо открыть окно «Системные настройки», а потом «Сеть». После этого все данные будут отображены на экране монитора.
В независимости от того, какую операционную систему Вы бы не использовали, онлайн-сервисы будут работать на любой из них. Достаточно лишь ввести правильный адрес и все данные отобразятся в окне используемого браузера.