Проблемы со звучанием в компьютере существуют столько, сколько существует компьютерная техника. Причем это абсолютно не зависит от ОС, во всех их вносились правки по этому вопросу, но так беспроблемный результат и не был достигнут, включая и самую новую Windows 10. Как исправить звук, если такие проблемы все же появились и в чем причина подобных неполадок – об этом будет идти речь в данной статье.
Проблемы на самом деле могут быть, как аппаратные, так и программные. Рассмотрим каждую из этих неполадок в отдельности, причину возникновения, а также способ устранения.
Проблемы с оборудованием
Разработчики компании Microsoft решив, что модели звуковых карт уже не используются, не стали внедрять их поддержку. Соответственно и драйверов найти фактически невозможно (хотя если есть версии для семерки, то они должны подходить). Именно поэтому, если у Вас старый компьютер, перед установкой Windows 10 прочтите на официальном сайте компании о том, осуществляется ли поддержка устройства.
Трескающееся звучание или вовсе отсутствие звука может быть из-за того, что в компьютере неплотно соединены разъемы, надломан кабель, имеется окисление или пыль на звуковой карте или перегорел порт. Поэтому при возникновении подобной ситуации внимательно осмотрите визуально материнскую плату и другие комплектующие, ведь из-за этого, впоследствии могут возникнуть и иные неполадки.
Также многие жалуются на то, что при подключении к передней панели колонок или наушников не идет звук. Эта проблема может быть вызвана из-за неправильных настроек, которые установлены в BIOS либо в звуковой консоли, хотя также встречаются и случаи, когда сама плата перегорает, что и приводит к невозможности подключения чего-либо.
Проблемы со звуком из-за ПО или пользовательских настроек
В этом пункте может быть масса причин возникновения подобной ситуации. Поэтому здесь нужно подходить к каждому вопросу по отдельности:
- Происходит заикание, прерывание.
Такая ситуация может сложиться в том случае, если компьютер перегружен, особенно если это касается процессора. Причем такое может происходить не только со звуком – курсор также может залипать на экране. Зайдите в диспетчер задач (кликните ПКМ по строке состояния и выберите одноименный пункт) и просмотрите, не грузится ли ЦП на 100% или близко к этому числу.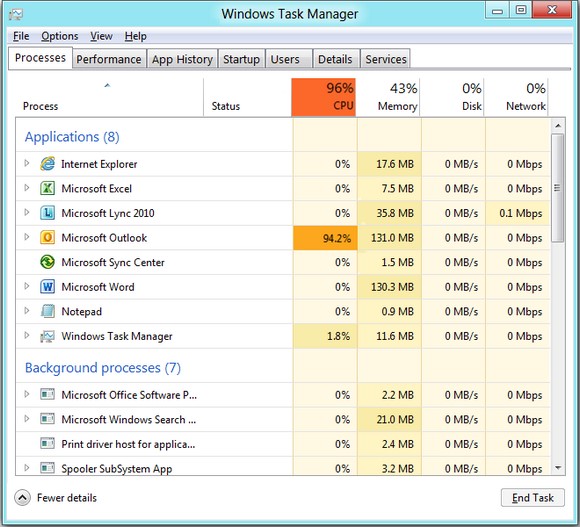
Если в данный момент воспроизводится онлайн видео и рассматриваемая проблема имеется, необходимо в этом случае обновить браузерную версию Flash Player. Затем в этом ПО зайдите в настройки и активируйте необходимый плагин (если до этого он не работал).
- Плеер играет, но из устройств воспроизведения не идет звук.
Иногда, по неосторожности пользователь может самостоятельно отключить звук. Особенно это происходит, если установлена мультимедийная клавиатура и там имеется специальная кнопка для таких целей. В этом случае посмотрите в трей, нет ли на значке динамика крестика. Если таковой имеется, просто нажмите на него и перетащите ползунок в любую позицию и проблема будет решена.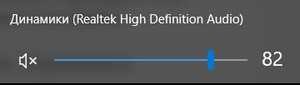
Также при наличии нескольких устройств воспроизведения, например, динамиков и наушников, устройство по умолчанию может быть выбрано неверное, ведь компьютер не умеет предугадывать мысли. В этом случае:
- кликните ПКМ по динамику;
- выберите строку «Устройства воспроизведения»;

- подсветите то устройство, которое используется для воспроизведения;
- нажмите на кнопку «По умолчанию».

- Аудиоэффекты.
Некоторые пользователи для эксперимента могут применять различные фильтры, что приводит к видоизменению звучания. Однако это не всегда является правильным шагом, ведь если человек при прослушивании музыки его установил, и она звучит хорошо, то воспроизведение аудиокниги или чего-то еще будет не слышно или совсем неразборчиво. Чтобы это исправить, выполните следующее:
- нажмите ПКМ по пиктограмме динамика в правом нижнем углу и в контекстном меню выберите «Устройства воспроизведения»;
- подсветите динамики, из которых должен идти звук и ниже нажмите на кнопку «Свойства»;
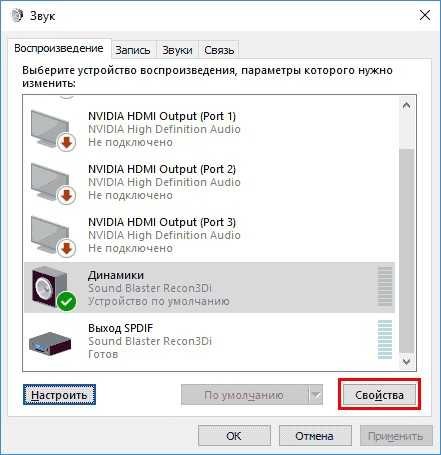
- перейдите во вкладку «Дополнительно» и установите галочку на «Включить дополнительные средства звука»;

- в появившейся закладке установите отметку на «Отключить все эффекты» или можно попробовать по очередности активировать и деактивировать тот или иной пункт, чтобы найти оптимальное решение.
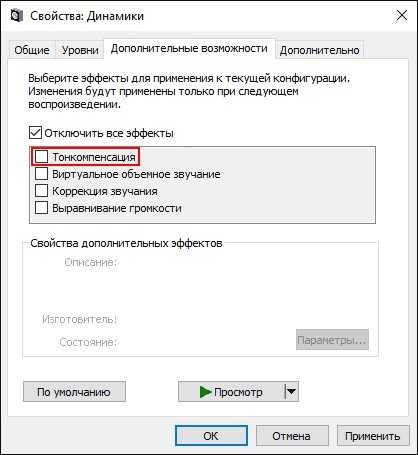
Подобную операцию также можно сделать и в Диспетчере Realtek HD, который можно открыть из Панели задач.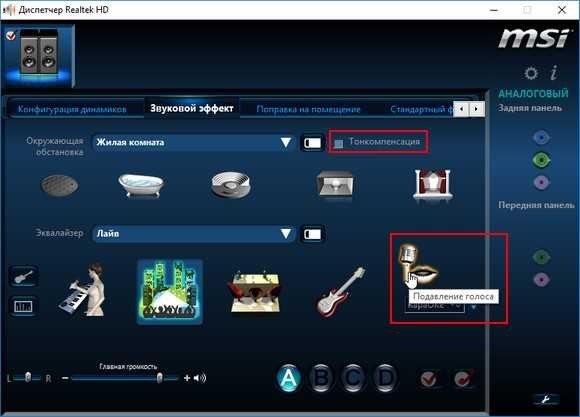
Не стоит также забывать и о том, что любое устройство, включая и динамики (наушники) имеют свои технические характеристики. Если включить очень громко музыку, в которой используются низкочастотные звуки, то звучание может пропадать, отрывисто или хрипло звучать. В этой ситуации поможет лишь замена устройства воспроизведения на новое, в котором будет сабвуфер.
Напоследок следует отметить, что программную часть можно исправить переустановкой драйверов, после чего все настройки будут установлены по умолчанию. Если же проблема в аппаратной части, лучше обратиться к профильным специалистам, потому как исправить это в домашних условиях не всегда возможно.

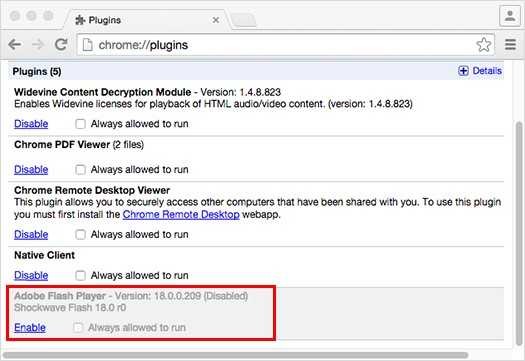


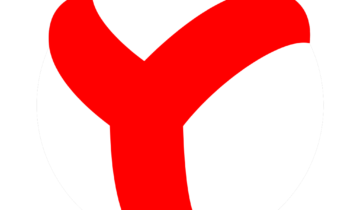





Если динамики или наушники, как и требуется, являются устройством по умолчанию, кликните по ним правой кнопкой мыши и выберите пункт «Свойства», а затем перейдите на вкладку «Дополнительные возможности».