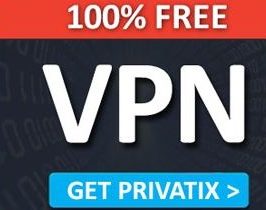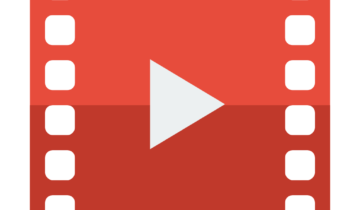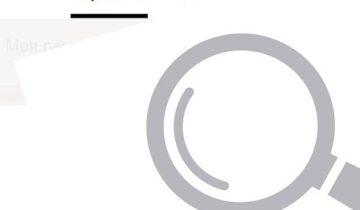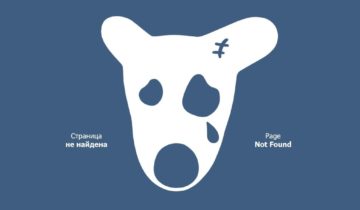Чистка компьютера от ненужных данных помогает освободить место, которого, как правило, всегда не хватает. Но иногда может сложиться ситуация, когда в спешке была удалена нужная информация, при этом и корзина также была очищена. Не стоит слишком расстраиваться по этому поводу, ведь благодаря специальному программному обеспечению можно без труда произвести восстановление удаленных файлов с жесткого диска или съемных носителей.

Рассмотрим пример восстановления картинки, которая была специально удалена. Воспользуемся программой Recuva, которую необходимо скачать (здесь также можно найти и иные продукты восстановления удаленных данных). После скачивания программы, запустите ее, после чего у вас отобразится окно установки.
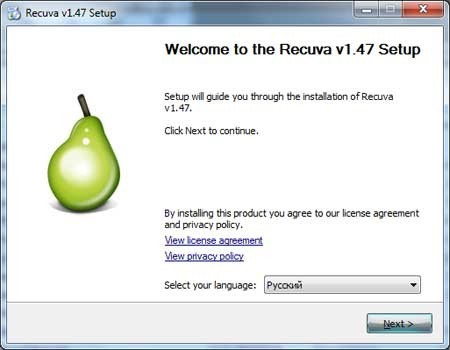
После выбора языка интерфейса, жмем по кнопке «Next». На следующем этапе будет предложено создать ярлык на рабочем столе, группу в меню Пуск, возможность просматривать список удаленных данных в специальном меню, а также автоматический поиск обновлений данного ПО. Как правило, эта программа используется не так уж и часто, поэтому флажок с пункта автоматического обновления можно снять.
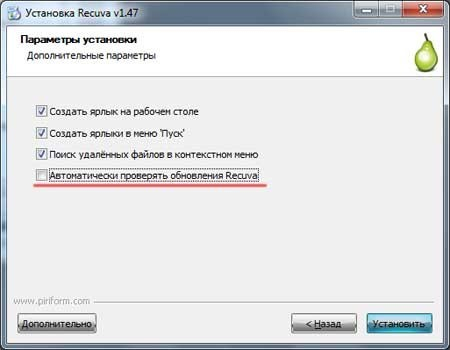
После проведения установки, вам будет предложено запустить программу, а также просмотреть информацию о ней. В основном пишется о лицензионном соглашении, разработчиках и т.п., поэтому, чтобы не утруждать себя чтением лишней информации, снимите галочку с этого пункта и кликните по кнопке «Готово».
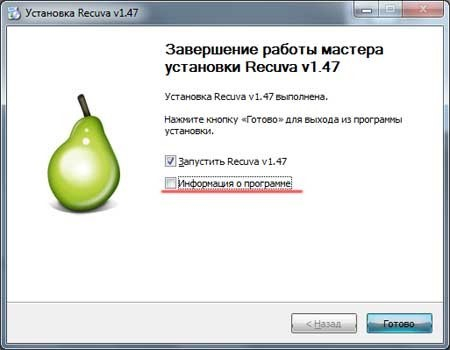
Далее у вас запустится программа с мастером, при помощи которого можно установить тонкие настройки. Если же он, на ваш взгляд, абсолютно не нужен, установите флажок на соответствующем пункте (показано на скриншоте) и нажмите «Далее».
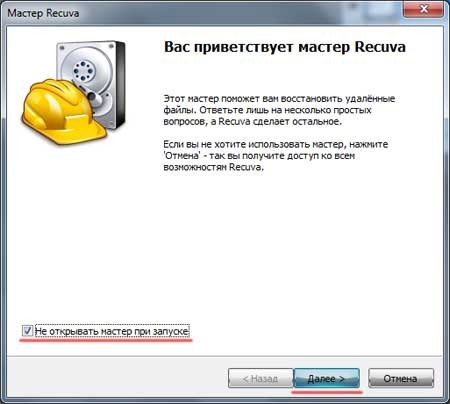
Теперь выбираем тип информации, которую нужно искать для возврата. Так как для примера, у нас был специально удалена картинка, выбираем пункт картинки и жмем «Далее».
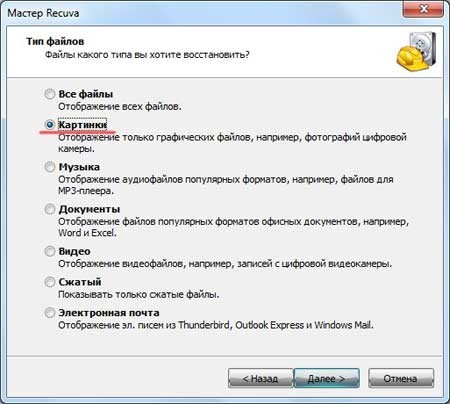
На следующем этапе выберите раздел, с которого файл удалялся и для продолжения нажмите «Далее».
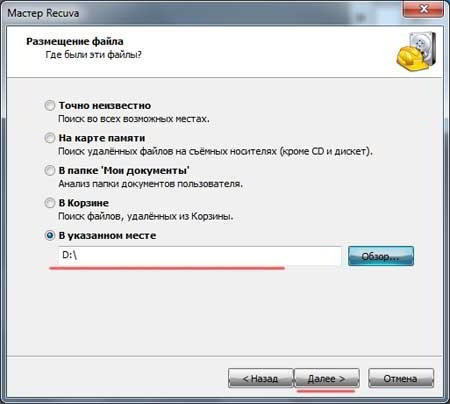
После прохождения операции, нужный файл отобразится в списке. Выберите его, установив флажок на этом пункте и жмите по кнопке «Восстановить».

Выберите место на диске, куда его необходимо сохранить. Наиболее приемлемым вариантом будет выбор иного раздела, где этот файл ранее не находился.

После этой процедуры вы сможете открыть папку и использовать восстановленный файл.