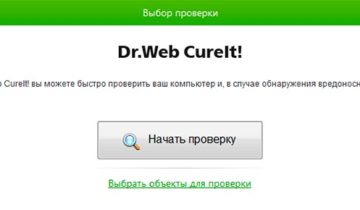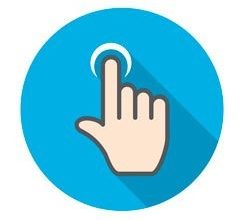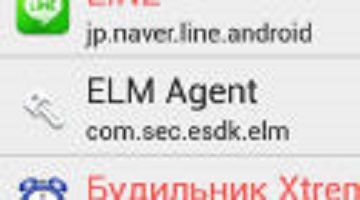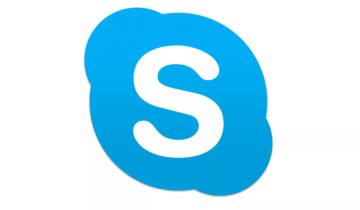Основной и единственной функцией жесткого диска является хранение данных. И хоть для этих целей, альтернативы винчестеру пока что не придумали, он имеет ряд существенных недостатков, одним из которых является появление BAD блоков. Вся информация, которая записана на сбойных секторах не может быть в дальнейшем прочитана и пользователь не сможет ею воспользоваться. Причиной появления подобных бед блоков может быть самая банальная, например, комплектующая часть могла подвергнуться перегреву, вследствие чего, наличие бед блоков имеет высокую вероятность. Для того, чтобы избежать потерь информации, нужно проверить состояние жесткого диска и присутствуют ли на нем сбойные сектора. Для этого можно воспользоваться специальной программой Crystal Disk Info, которая распространяется абсолютно бесплатно и ее можно скачать с официального сайта. Стоит заметить, что подобную операцию нужно выполнять периодически. Опишем принцип работы данной утилиты.

Инсталляция Crystal Disk Info и работа с этой программой
Как уже упоминалось выше, программа имеет бесплатную лицензию и ее можно скачать с официального сайта. Перейдите на сайт и скачайте наиболее актуальную версию на данный момент. Там имеются две версии: стандартная и расширенная. По сути, для обычных пользователей, стандартной версии программы вполне достаточно. Кликните по размеру файла, чтобы перейти к скачиванию. Это приложение призвано совершить проверку жесткого диска и дать исчерпывающий ответ на вопрос: имеются ли сбойные сектора?
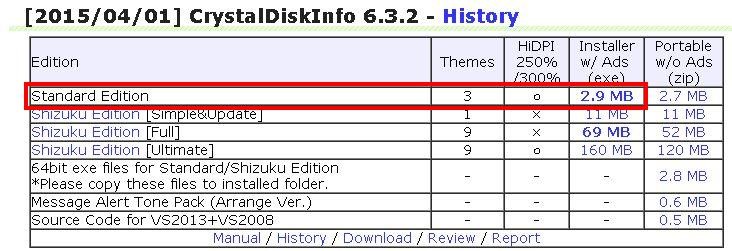
После скачивания программы, запустите файл CrystalDiskInfo.exe и совершите стандартную установку, с указанием пути размещения рабочих файлов и папок.
Установленная утилита довольно простая в использовании и имеет русскоязычный интерфейс. В ней нет ничего лишнего. Чтобы перейти непосредственно к работе, достаточно только внимательно читать назначение той или иной кнопки и смотреть отчет после процедуры диагностирования.
После считывания информации с вашего жесткого диска, вы сможете увидеть наименование винчестера, текущую температуру устройства, а также состояние винчестера на данный момент. Если в компьютере имеется более одного винчестера, Вы сможете без труда переходить на них, нажимая соответствующую пиктограмму и просматривать их состояние. Если Вы по ошибке установили англоязычную версию программы, пользователю не составит труда изменить интерфейс на русский, нажав в строке меню пункт «Язык (Language)». В отчете предоставляются все данные по технологии SMART — наиболее актуальные параметры для оценки состояния винчестера.
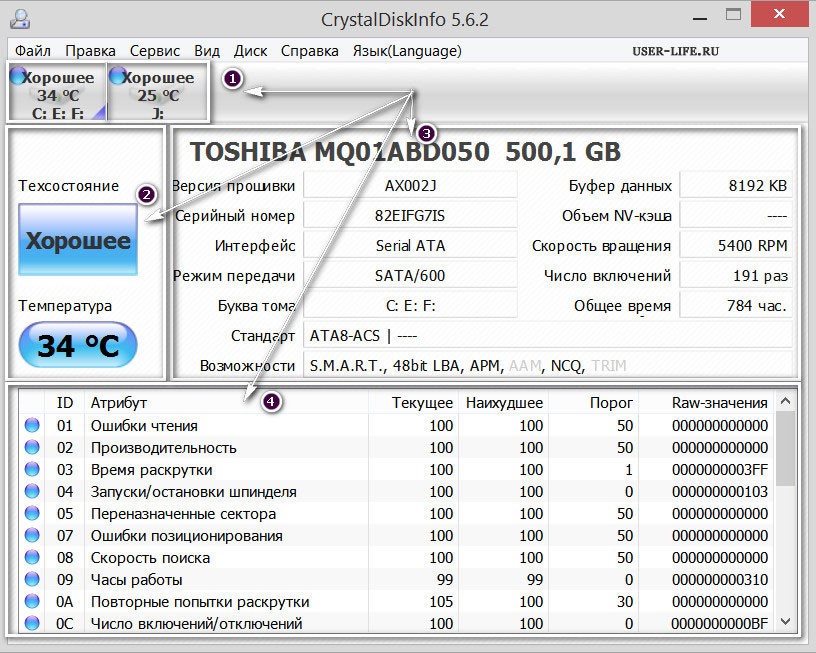
Для того, чтобы оценить состояние винчестера, совершенно не обязательно разбираться во всех параметрах и изучать их. Достаточно просмотреть на индикатор, размещенный слева окна программы. Если он горит синим цветом (как показано на скриншоте), значит ваш жесткий диск пребывает в хорошем состоянии и работает с допустимой температурой для жесткого диска. Именно это дает полную гарантию того, что пользователь не потеряет никаких данных, размещенных на HDD.
Если же этот индикатор горит красным цветом, это говорит о том, что какой-то из параметров сбоит. В этом случае необходимо просмотреть отчет и выявить конкретную проблему, после чего принимать конкретное решение по ее устранению.
Наиболее важными параметрами состояния винчестера, на которые необходимо обращать внимание, являются:
- нестабильность сектора;
- проблемные ошибки секторов;
- ошибки CRC;
- UltraDMA ошибки;
- ошибки чтения, записи.
Если же ошибки имеются, пользователю в срочном порядке необходимо задуматься о приобретении нового винчестера, чтобы избежать возможные потери информации. В случае, если такой возможности на данный момент нет, как минимум, нужно скопировать наиболее важную информацию, фотографии, домашнее видео и т.п. на любой другой носитель информации (внешний винчестер, флешка, компакт диск). Известно немало случаев, когда пользователь не обращал внимания на эти угрозы, терял всю информацию целиком, над которой мог работать долгие месяцы и годы. Вовремя не сохранив их на другой носитель, после поломки жесткого диска он готов отдать любые средства, чтобы восстановить данные, но, если винчестер полностью вышел из строя, это практически невозможно сделать.
Если индикатор имеет желтый цвет, в этом случае не стоит поддаваться панике, но и пренебрегать этим фактом не стоит. Необходимо постоянно отслеживать состояние винчестера и просматривать, не усугубляется ли состояние отдельно взятых параметров и какова динамика изменения. Если параметров желтого цвета уже пять и более, пользователю уже стоит задуматься о замене винчестера, ведь в скором времени он может выйти из строя.
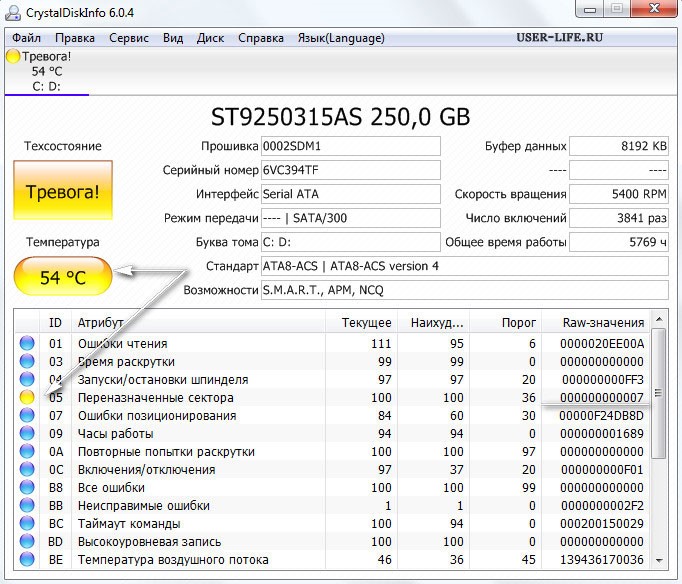
Установка дополнительного охлаждения для винчестера
Если рабочая температура жесткого диска выше 50-ти процентов, владельцу компьютера необходимо предпринять меры по обеспечению дополнительного охлаждения. Для этого можно применить специальные вентиляторы и закрепить их сбоку или напротив ячейки, в которой размещен один или несколько винчестеров. Это позволит в значительной степени снизить рабочую температуру до допустимой.
В ноутбуке, при повышенной температуре винчестера, необходимо провести профилактические работы, направленные на очистку комплектующих от пыли. Такие действия необходимо проводить периодически, с интервалом не более двух лет. И даже если пользователь не ощущает торможений ноутбука, этими работами пренебрегать не стоит и проводить их.
Установка дополнительного оборудования повлечет материальные затраты, но они в несколько раз ниже, чем приобретение нового винчестера, ведь они практически не поддаются ремонту.
Очень важно делать регулярно резервные копии наиболее важных данных, особенно, если у Вас появились сомнения в работоспособности. Это поможет Вам сохранить все важные данные и в случае выхода из строя винчестера, скопировать их на новый.