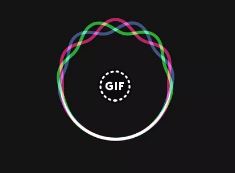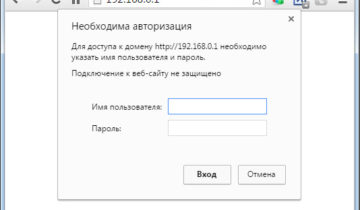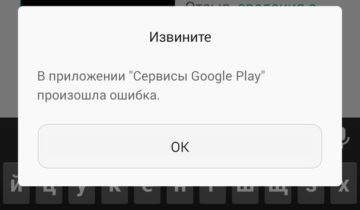У вас есть игровой контроллер, или, как его ещё называют, джойстик? Однако имеется один большой недостаток — на персональном компьютере он применяется лишь в играх, да и то далеко не в каждой. Но я нашёл способ исправить эту ситуацию, открыв для себя отличную бесплатную программу xPadder, эмулирующую работу мыши и клавиатуры с помощью геймпада.

Пользоваться xPadder можно без инсталляции. Просто скачайте архив с приложением, распакуйте и запускайте единственный файл в директории.
Бесплатная и платные версии xPadder
Для начала сделаем небольшое отступление — до версий 5.3 включительно xPadder была полностью бесплатной. За дальнейшие версии автор хочет денег. Что ж, его право, но описывать мы будем именно последнюю, бесплатную версию xPadder 5.3. В случае чего ссылки на её закачку можно найти с помощью поисковиков (только опасайтесь сомнительных сайтов с вирусами, впрочем, в поисковую выдачу такие редко попадают первыми). Если же вам не жалко заплатить создателю за хорошую работу, то официальный сайт программы xPadder — https://www.xpadder.com.

Как настроить xPadder и использовать его
Итак, первый запуск! Нам зададут вопрос, где сохранять настройки (лучше выбрать саму папку программы, чтоб при удалении xPadder не осталось ненужных файлов).
Откроется окно, где всё на первый взгляд непонятно — какие-то пустые большие поля. Но на самом деле всё элементарно, достаточно разобраться один раз.
Если вы скачивали xPadder с freevi.net, то она будет уже переведена на русский. Иначе подкиньте файл локализации в папку с программой, затем перезапустите её (см. область уведомлений — чаще всего xPadder при «закрытии» в первую очередь сворачивается туда, а совсем закрывать её нужно уже с помощью контекстного меню).
Теперь ищем кнопку с гаечным ключом в углу слева наверху — она и даёт к меню полный доступ. А пользоваться xPadder на русском намного легче, поэтому русифицируйте программу.
Примечание: если вы раньше пользовались xPadder, можете загрузить уже готовый профиль для джойстика и наслаждаться играми. Иначе — жмём пункт «Новый». Откроется меню с помогающими всё сделать закладками. Подробнее о каждой:
- Запуск — здесь просто справочная информация.
- Изображение — чтобы делать настройки xPadder было проще, загрузите картинку собственного джойстика или даже попытайтесь нарисовать его самостоятельно (хотя графический редактор, увы, оставляет желать лучшего). Это практически обязательно, т.к. иначе будет тяжело понять, что именно настраивается и где на джойстике нужные кнопки.
- Стики — первая закладка, где, собственно, настройки и начинаются — настраиваются стики. Всего настроить можно два разнесённых по разным вкладкам стика.
- Крестовина — нужна, чтобы настраивать кнопки, сделанные в форме креста.
- Кнопки — для настройки остальных кнопок на джойстике.
- Триггеры — отсутствуют на некоторых джойстиках, чаще всего выполняются в виде имеющих большой код курков.
- Конец — здесь просто можно закрыть окно, если крестиком почему-то не хочется.
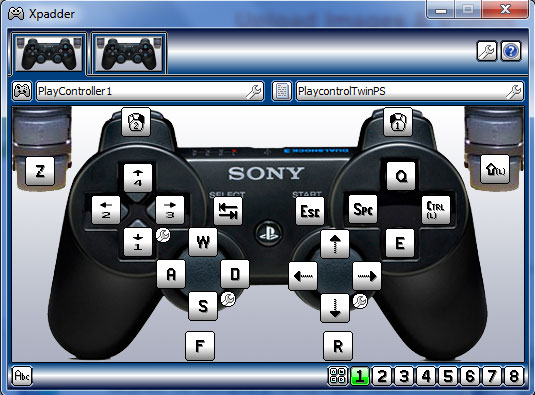
Каждую кнопку в xPadder можно переименовать, как будет удобнее использовать.
Сначала настраиваем джойстик именно через закладки, таким образом «привязывая» к кнопкам белые квадраты. Затем щёлкаем мышью по нужной кнопке джойстика, открываем виртуальную клавиатуру, назначаем клавишу.
В XPadder может быть до нескольких профилей эмуляции, что крайне удобно — допустимы различные варианты настроек для разных игр или программ.
Приятных вам развлечений!